Wordpress Admin Giriş Şifresi Nasıl Sıfırlanır? WordPress admin paneline giriş yapamamak oldukça sinir bozucu bir durum olabilir. Ancak endişelenmeyin, bu makalede adım adım nasıl şifre sıfırlayabileceğinizi öğreneceksiniz.
WordPress admin şifrenizi sıfırlamak %100 mümkün, e-posta adresinize erişiminiz olmasa bile.
Bu yazıda, WordPress yönetici şifrenizi sıfırlamanın birkaç farklı yolunu paylaşacağım. Çoğu durumda işe yarayacak en basit yöntemle başlamak istiyorum. Ancak, ilk yöntem işe yaramazsa bile, yönetici şifrenizi sıfırlamanıza yardımcı olabilecek iki alternatif yöntem daha vereceğim.
1. Seçenek: “Şifremi Unuttum” ile Parola Sıfırlama
Her WordPress yüklemesi, yönetici şifrenizi otomatik olarak sıfırlamanıza yardımcı olacak yerleşik bir araç içerir. WordPress kullanıcı adınızla ilişkili e-posta hesabına erişiminiz olduğu sürece, bu yöntemi kullanarak yönetici şifrenizi kolayca sıfırlayabilirsiniz.
E-posta adresinize erişiminiz yoksa, bir sonraki bölüme geçin; çünkü bu yöntem sizin için işe yaramayacaktır.
WordPress sıfırlama yöneticisi şifre aracını bulmak için devam edin ve WordPress sitenize normal giriş yapmayı deneyin.
WordPress giriş sayfasında, Parolanızı mı kaybettiniz? Kullanıcı Adı ve Şifre kutularının altındaki bağlantıyı tıklayın :
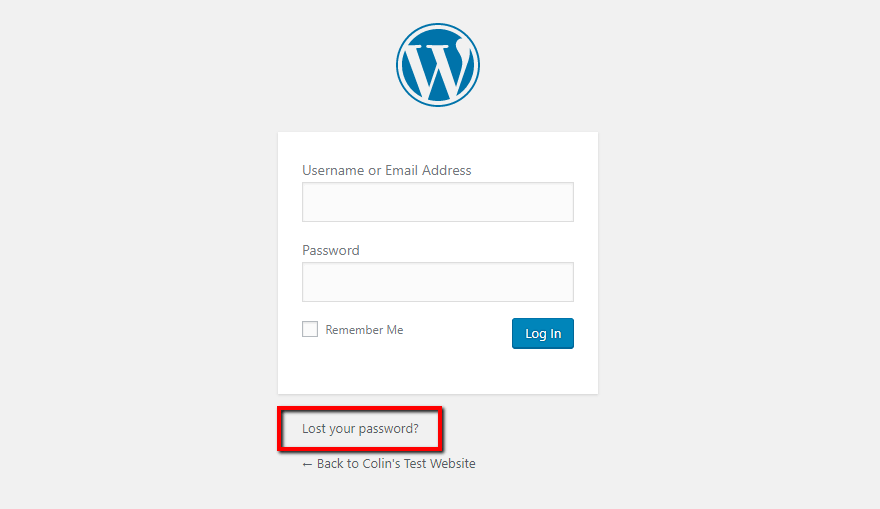
Ardından, bir sonraki ekranda WordPress kullanıcı adınızı veya WordPress hesabınızla ilişkili e-posta adresinizi girin ve Yeni Parola Al seçeneğini tıklayın:
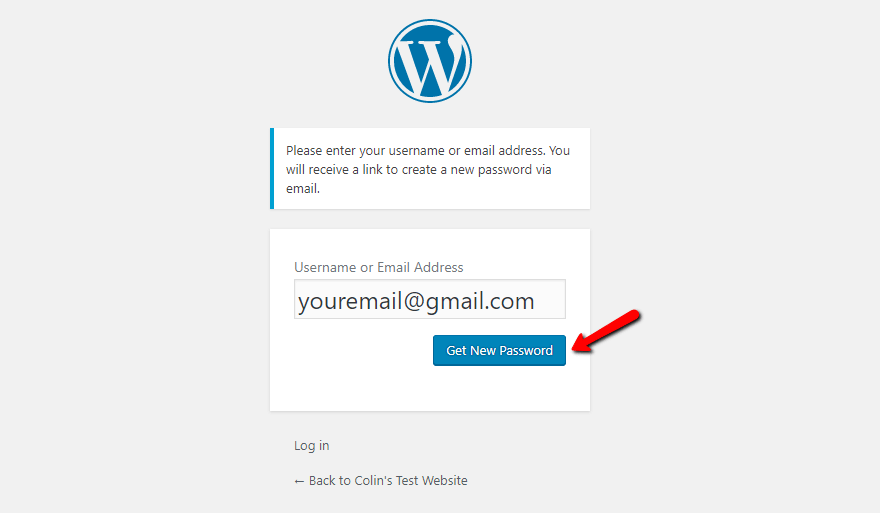
Bu düğmeyi tıkladığınızda, WordPress size şifrenizi sıfırlamak için bir bağlantı içeren bir e-posta gönderir:
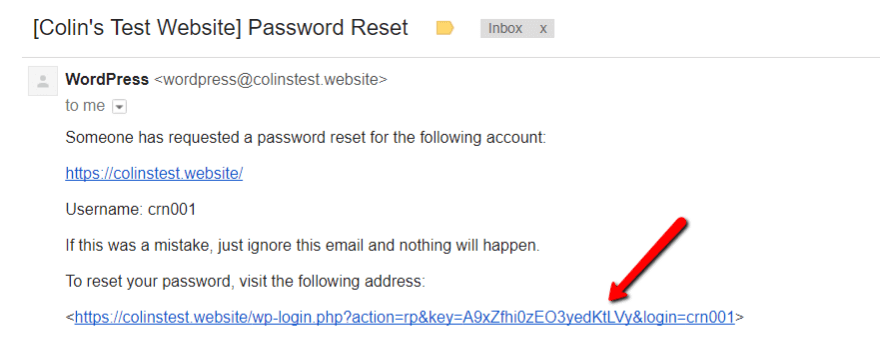
E-postadaki sıfırlama bağlantısını tıklayın. Ardından, yeni bir şifre girebileceğiniz bir ekran görürsünüz:
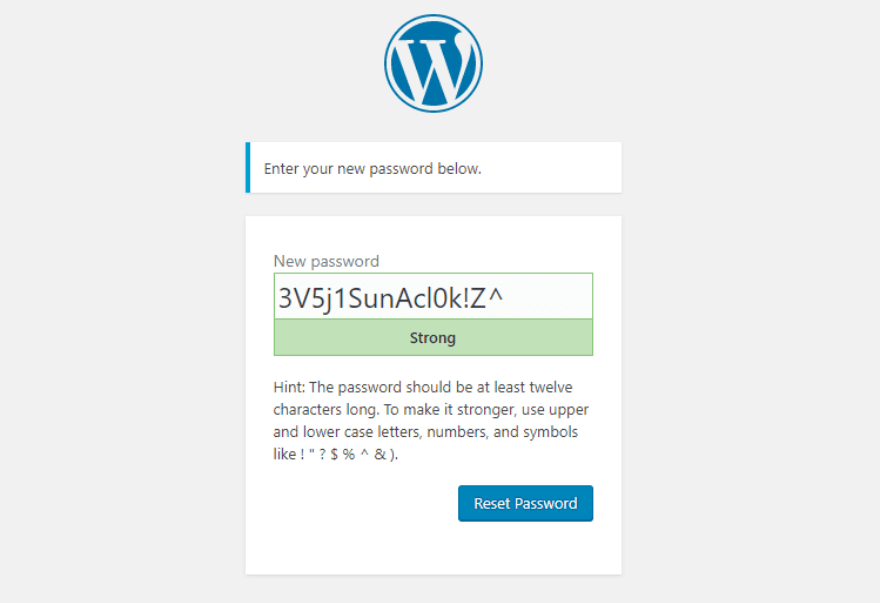
Yeni şifrenizi girdikten ve Şifreyi Sıfırla’yı tıkladığınızda orijinal kullanıcı adınızı / e-posta adresinizi ve yeni şifrenizi kullanarak normal şekilde WordPress hesabınıza giriş yapabileceksiniz.
Tebrikler! Bu kadar yeterli sanırım 🙂
Olmadı mı? O zaman devam ediyoruz.
2. Seçenek: Yönetici Panelinden Parola Sıfırlama
İkinci seçeneğimiz, belki de çok daha basit bir yöntemdir:
Bu yöntem düşük bir olasılık olabilir, ancak yine de bahsetmekte fayda var. Başka cihazlarda (başka bir bilgisayar veya akıllı telefon) WordPress sitesine tarayıcıdan giriş yaptığınızda, WordPress giriş bilgilerinizi kaydedebilir. Bu sayede giriş yapma şansınız olabilir.
Günümüzün çok cihazlı dünyasında, bu durum düşündüğünüzden daha yaygın olabilir. Eğer bu seçeneklerden biri aracılığıyla yönetici panelinize erişim sağlayabilirseniz, panel içinden yönetici şifrenizi sıfırlayabilirsiniz.
Bunu yapmak için, WordPress kontrol panelinizin kenar çubuğunda Kullanıcılar → Profilinize gidin :
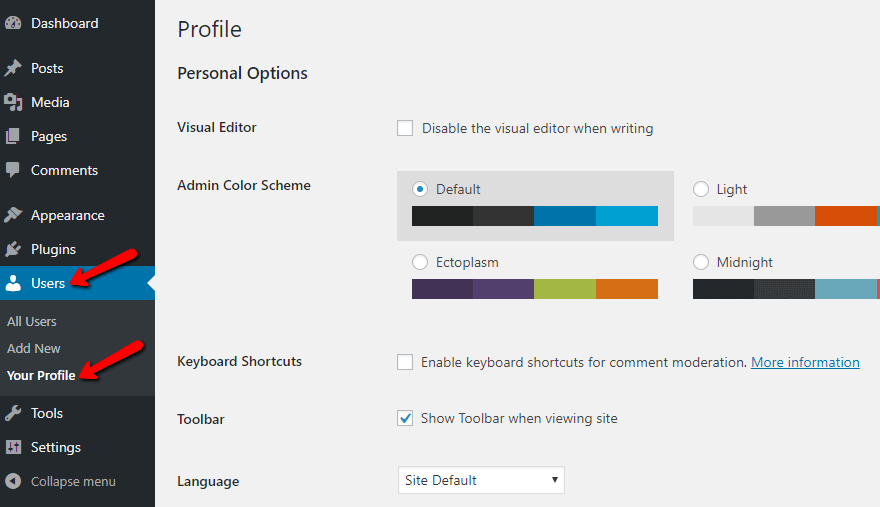
Aşağı kaydırarak Hesap Yönetimi sayfanın alt kısmındaki seçenekler ve tıklayın Oluştur Şifre yanındaki düğmeye Yeni Şifre seçeneği:
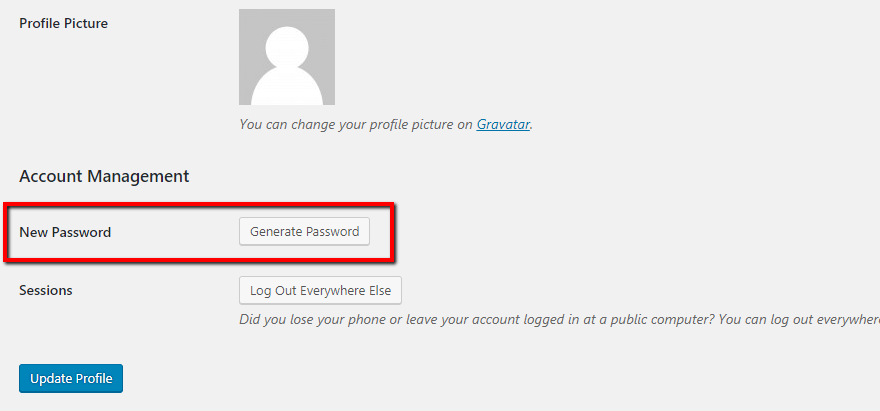
WordPress otomatik olarak yeni bir şifre oluşturacaktır. Bu şifreyi olduğu gibi kullanabilir veya kutuya yazarak kendi şifrenizi değiştirebilirsiniz:

İşiniz bittiğinde, Profili Güncelle düğmesini tıkladığınızdan emin olun. Ardından yeni şifrenizle WordPress’e giriş yapabilirsiniz.
3. Seçenek: Veritabanı Üzerinden Parola Sıfırlama
Diğer WordPress şifre sıfırlama seçenekleri şimdiye kadar işinize yaramadıysa, bu üçüncü yöntem, cPanel hesabınıza erişebildiğiniz sürece kusursuz çalışır.
Bu yöntem sitenizin veritabanına erişmeyi gerektirdiğinden biraz risklidir. Ancak mümkün olduğunca basit hale getirerek anlatmaya çalışacağım.
Başlamadan önce, kesinlikle sitenizin bir yedeğine sahip olduğunuzdan emin olun. Sitenizin veritabanıyla çalışırken, son zamanlarda yapılmış bir yedeğe sahip olmak her zaman en güvenlisidir.
Adım 1: phpMyAdmin ile Veritabanına Erişim
WordPress sitenizin veritabanında, kullanıcı profiliniz ve şifreniz de dahil olmak üzere sitenizle ilgili tüm bilgiler depolanır. Veritabanınıza erişirken, sitenizin içeriğiyle ilgili her şeyi düzenleyebilirsiniz.
WordPress sitenizin veritabanına erişmek için, hemen hemen her sunucuda bulunan phpMyAdmin adlı aracı kullanabilirsiniz.
cPanel ile bir ana bilgisayar kullandığınızı varsayarsak, cPanel gösterge tablonuzdaki phpMyAdmin düğmesini bularak phpMyAdmin’e erişebilirsiniz:
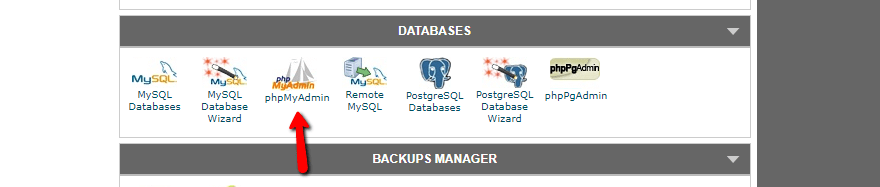
phpMyAdmin, sunucunuzdaki tüm veritabanlarını listeler. Birden fazla WordPress siteniz varsa, doğru veritabanını bulmak biraz zor olabilir. Ancak yalnızca bir WordPress yüklemeniz varsa, doğru veritabanı varsayılan olarak seçilmelidir:

Adım 2: wp_users Tablosunu Bulma
Doğru veritabanını bulduğunuzda, ekranın ana alanındaki wp_users tablosunu tıklayın :
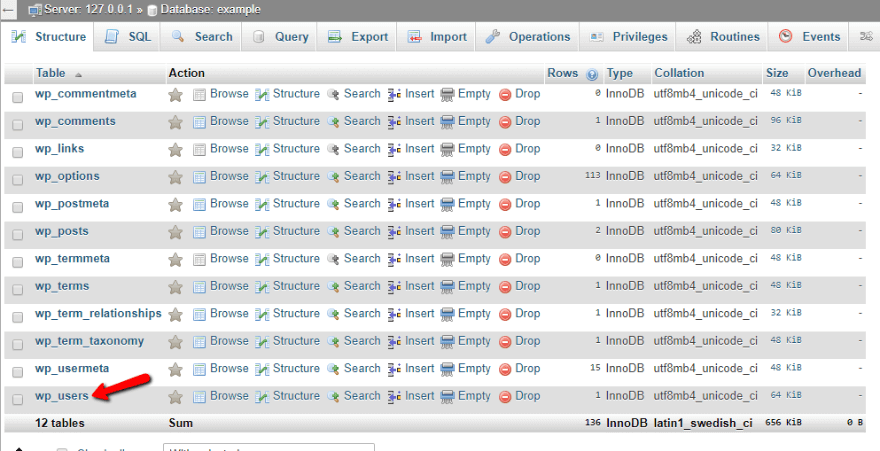
Adım 3: Kullanıcı adınızı düzenleyin
İçinde wp_users , düzenlemek istediğiniz hesabın kullanıcı adı arayın. Ardından , o satırın Düzenle düğmesini tıklayın :

Adım 4: Yeni Parolanızı Girin
Şimdi bir sonraki ekranda, user_pass değerini bulun. Bu değer içinde metin göreceksiniz – ancak bu gerçek şifreniz değildir. WordPress, gerçek şifrenizin veritabanında güvenli bir şekilde saklanması için karma ve tuzlama yöntemlerini kullanır (bu güvenlik açısından önemlidir).
Bu metni silin ve istediğiniz yeni şifreyi girin. Daha sonra MD5 işlevini seçin (bu WordPress’in şifrenizi doğrulamak için kullandığı tuzlama işlemiyle birlikte MD5 olarak saklanacaktır).
Yeni şifrenizi girdikten ve MD5’i seçtikten sonra, aşağıdaki ‘Git’ düğmesine tıklayın:
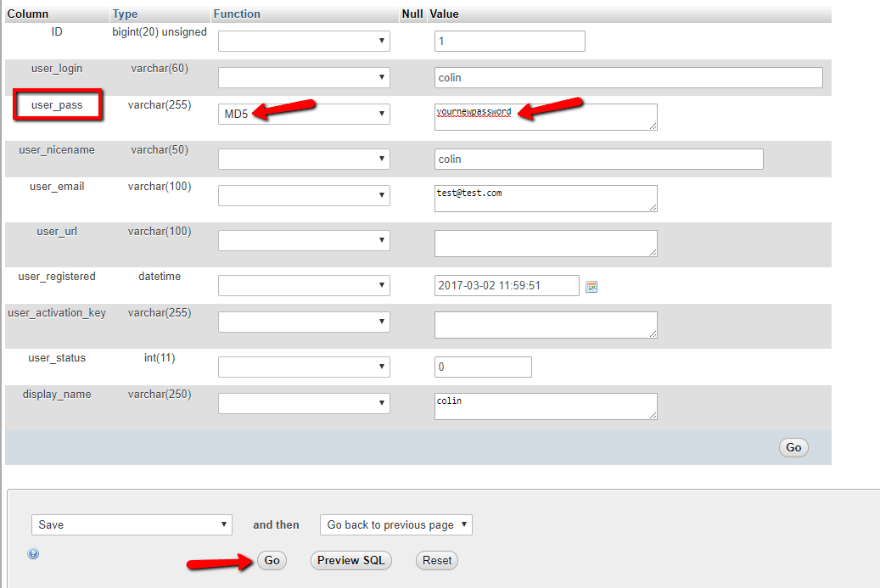
Ve bu kadar! Artık veritabanına girdiğiniz şifreyi kullanarak WordPress sitenize giriş yapabilirsiniz.
Dikkat Edilmesi Gerekenler: Veritabanı İşlemleri Öncesi Yedek Alma
Neden Yedek Almalısınız?
Veritabanınız, web sitenizin kalbidir. Kullanıcılarınız, ürünleriniz, siparişleriniz ve daha fazlası dahil olmak üzere sitenizle ilgili tüm önemli bilgileri içerir. Veritabanınız bozulursa veya silinirse, siteniz çalışmayı durdurabilir ve ciddi veri kayıpları yaşayabilirsiniz.
Veritabanı İşlemleri Öncesi Neden Yedek Almalısınız?
Veritabanı üzerinde herhangi bir işlem yapmadan önce yedek almak, her zaman iyi bir uygulamadır. Bu, şunlar gibi durumlarda size yardımcı olabilir:
- Yanlışlıkla bir şeyi silerseniz veya değiştirirseniz: Yedeğiniz varsa, veritabanınızı kolayca eski haline getirebilirsiniz.
- Veritabanınız bozulursa veya saldırıya uğrarsa: Yedeğiniz varsa, sitenizi hızlı bir şekilde geri yükleyebilirsiniz.
- Sitenizi yeni bir sunucuya taşımanız gerekiyorsa: Yedeğiniz varsa, veritabanınızı yeni sunucuya kolayca aktarabilirsiniz.
Nasıl Yedek Alınır?
Veritabanınızı yedeklemenin birkaç farklı yolu vardır:
1. Barındırma Kontrol Paneli Kullanma:
Çoğu barındırma sağlayıcısı, cPanel veya Plesk gibi bir kontrol paneli sunar. Bu panellerde genellikle veritabanlarınızı yedeklemenizi ve geri yüklemenizi sağlayan yerleşik bir araç bulunur.
Yedekleme adımları:
- Barındırma kontrol panelinize giriş yapın.
- Veritabanı yedekleme aracını bulun.
- Yedeklemek istediğiniz veritabanını seçin.
- Yedekleme türünü seçin (örneğin, tam yedekleme veya artımsal yedekleme).
- Yedeklemenin nereye kaydedileceğini seçin (örneğin, yerel bilgisayarınız veya bir bulut depolama hizmeti).
- Yedeklemeyi başlatın.
2. phpMyAdmin Kullanma:
phpMyAdmin, MySQL veritabanlarını yönetmek için kullanılabilen ücretsiz ve açık kaynaklı bir araçtır. Birçok barındırma sağlayıcısı phpMyAdmin’e web sitenizden erişmenizi sağlar.
Yedekleme adımları:
- phpMyAdmin’e giriş yapın.
- Yedeklemek istediğiniz veritabanını seçin.
- “Dışa Aktar” sekmesine tıklayın.
- “Hızlı” sekmesini seçin.
- “Dışa Aktar” seçeneğine tıklayın.
- Yedek dosyasını bilgisayarınıza kaydedin.
3. WP-CLI Kullanma:
WP-CLI, WordPress’i komut satırından yönetmek için kullanılabilen bir araçtır. Bu yöntem, teknik bilgi sahibi kullanıcılar için daha uygundur.
Yedekleme adımları:
- Sunucunuza SSH ile bağlanın.
- WP-CLI’yi kurun ve etkinleştirin.
- Aşağıdaki komutu çalıştırın:
wp db export backup.sql
Bu komut, yedek dosyasını backup.sql adıyla sitenizin kök dizinine kaydeder.
Ne Sıklıkta Yedek Almalısınız?
Veritabanınızı ne sıklıkta yedeklemeniz gerektiği, sitenizin türüne ve iş hacmine bağlıdır. Genel olarak, veritabanınızı her gün yedeklemeniz önerilir. Ancak, siteniz sık sık güncellenirse veya yüksek trafik görüyorsa, veritabanınızı daha sık yedeklemeniz gerekebilir.
Yedeklerinizi Nerede Saklamalısınız?
Yedeklerinizi yerel bilgisayarınızda saklamamalısınız. Yerel bilgisayarınız arızalanırsa veya çalınırsa, yedeklerinizi kaybedebilirsiniz. Yedeklerinizi her zaman harici bir sabit sürücü, bulut depolama hizmeti veya başka bir güvenli konumda saklamalısınız.
wp-config ile Şifre Sıfırlama: Son Çare Yöntemi
E-posta veya telefon numarası gibi diğer yöntemler işe yaramazsa, wp-config dosyasını kullanarak şifre sıfırlama yöntemini kullanabilirsiniz. Bu yöntem teknik bilgi gerektirdiği için dikkatli olunması ve yalnızca diğer tüm yöntemler başarısız olduğunda kullanılması önemlidir.
Bu rehberde, wp-config dosyasını kullanarak WordPress yönetici şifrenizi nasıl sıfırlayacağınızı adım adım göstereceğiz:
Önemli Notlar:
- Bu yöntemi kullanmadan önce, WordPress sitenizin kök dizinine FTP veya dosya yöneticisi aracılığıyla erişmeniz gerektiğini unutmayın.
- Teknik bilgi sahibi değilseniz veya bu adımları takip etmekte zorlanıyorsanız, web barındırma sağlayıcınızdan yardım almanız önerilir.
- Bu yöntemi yalnızca diğer tüm şifre sıfırlama yöntemleri başarısız olduktan sonra kullanın.
Adımlar:
- WordPress sitenizin kök dizinine erişin: FTP veya dosya yöneticisi kullanarak WordPress sitenizin kök dizinine erişin.
- 2. wp-config.php dosyasını bulun ve açın: “wp-config.php” adlı dosyayı bulun ve bir metin düzenleyicide açın.
- 3. Aşağıdaki satırları ekleyin veya değiştirin:
define('DB_USER', 'kullanıcı_adınız');
define('DB_PASSWORD', '$yeni_şifreniz');
- 4. wp-config.php dosyasını kaydedin ve kapatın: “wp-config.php” dosyasını kaydedin ve kapatın.
- 5. WordPress giriş sayfasına gidin ve yeni şifrenizle giriş yapmayı deneyin: WordPress giriş sayfasına gidin ve yeni şifrenizle giriş yapmayı deneyin.
Şifreniz başarıyla sıfırlanmış olmalı!
Ek İpuçları:
- Güçlü bir şifre kullanın ve bunu düzenli olarak değiştirin.
- İki faktörlü kimlik doğrulamayı etkinleştirin.
- Şifrenizi asla kimseyle paylaşmayın.
- Bilgisayarınızda ve mobil cihazınızda güncel bir antivirüs yazılımı bulundurun.
Umarım bu rehber wp-config ile WordPress yönetici şifrenizi sıfırlamanıza yardımcı olmuştur!
Dikkat: Bu yöntemin riskleri ve sınırlamaları olduğunu unutmayın. Yalnızca diğer tüm yöntemler başarısız olduktan sonra kullanın ve teknik bilgi sahibi değilseniz web barındırma sağlayıcınızdan yardım alın.
SIKÇA SORULAN SORULAR
wp-config ile şifre sıfırlama nedir?
wp-config ile şifre sıfırlama, WordPress veritabanındaki kullanıcı tablosunu doğrudan düzenleyerek şifrenizi sıfırlamanıza olanak tanıyan bir yöntemdir. Bu yöntem teknik bilgi gerektirir ve yalnızca diğer tüm yöntemler başarısız olduğunda kullanılmalıdır.
WordPress admin şifremi sıfırlamadan önce neden yedekleme almam gerekiyor?
Veritabanında değişiklik yapmadan önce her zaman yedekleme almanız önemlidir. Bir şeyler ters giderse, yedeklemenizi kullanarak sitenizi geri yükleyebilirsiniz.
WordPress admin şifremi sıfırladıktan sonra nelere dikkat etmeliyim?
* Güçlü bir şifre kullanın ve bunu düzenli olarak değiştirin.
* İki faktörlü kimlik doğrulamayı etkinleştirin.
* Şifrenizi asla kimseyle paylaşmayın.
* Bilgisayarınızda ve mobil cihazınızda güncel bir antivirüs yazılımı bulundurun.
WordPress’te iki faktörlü kimlik doğrulamayı nasıl etkinleştiririm?
WordPress’te iki faktörlü kimlik doğrulamayı etkinleştirmenin birkaç yolu vardır:
Bir eklenti kullanın: Google Authenticator veya Authy gibi birçok popüler iki faktörlü kimlik doğrulama eklentisi mevcuttur.
Sunucu tarafı kimlik doğrulama kullanın: Sunucu tarafı kimlik doğrulama, daha gelişmiş bir seçenektir ve teknik bilgi gerektirir.